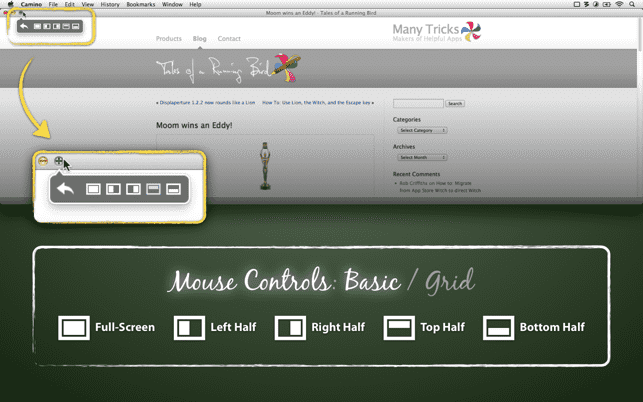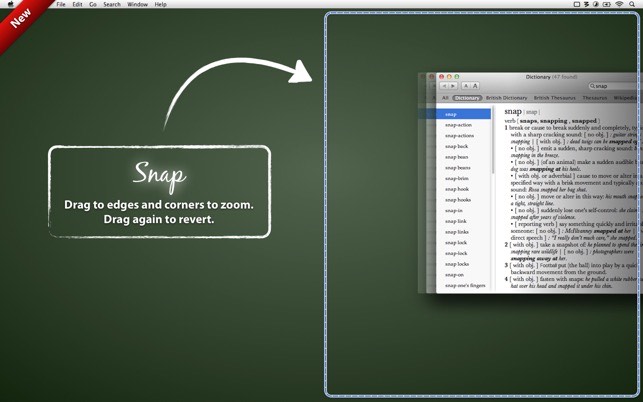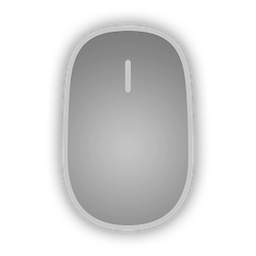Many tricks
Moom
Moom 3.2.24 是macOS上窗口管理应用,Moom让窗口管理变得像点击鼠标按钮一样简单,Moom可以轻松地将窗口移动和缩放至半屏、四分之一屏或填满屏幕,并可以保存布局。应用介绍
官方网站Moom 3.2.25 是macOS上窗口管理应用,Moom让窗口管理变得像点击鼠标按钮一样简单,Moom可以轻松地将窗口移动和缩放至半屏、四分之一屏或填满屏幕,并可以保存布局。
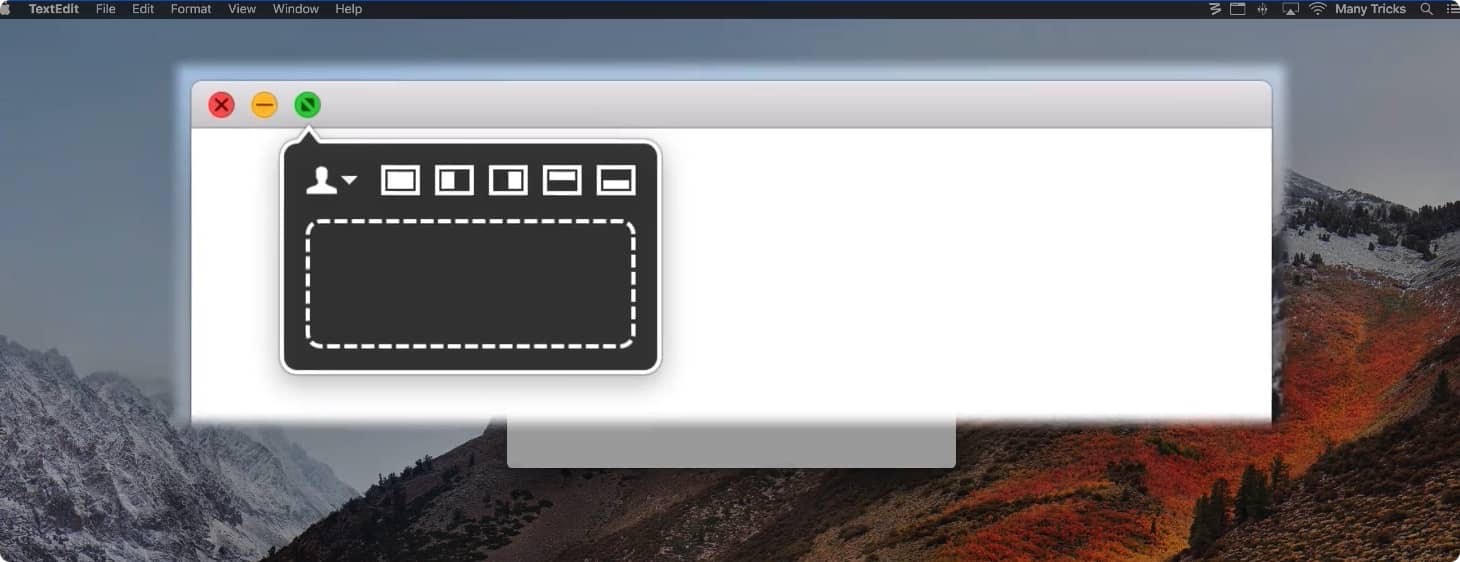
有了 Moom,你可以轻松地将窗口移动和缩放至半屏、四分之一屏或填满屏幕;设置自定义大小和位置,并保存已打开窗口的布局,以便一键定位。一旦你尝试过 Moom,你就会想知道没有它你是如何使用 Mac 的。
Moom允许您使用鼠标或键盘快捷键轻松地移动和缩放一个显示器上的窗口,或到另一个显示器上。Moom让您可以在一个显示器上或另一个显示器上使用鼠标或键盘轻松移动和缩放窗口。
将鼠标悬停在绿色按钮上,在弹出的调色板中从五个预设尺寸/位置选项中进行选择。
使用网格来 "绘制 "窗口所需的大小和位置。
定义自定义控件,以移动和缩放,移动到其他显示器,居中,调整大小等。
将自定义控件链在一起,以执行复杂的窗口管理任务。
保存窗口布局,以便在任何时候轻松地重新创建所需的窗口排列。
当显示器布局发生变化时,自动激活已保存的窗口布局,例如当您断开工作显示器的连接,然后在家中打开笔记本电脑时。
使用键盘模式来完成所有这些操作,甚至更多,而无需触摸鼠标。
一旦你尝试了Mooming,你就再也不会回到简单的移动和缩放窗口了。
功能特征
弹出式定位
将鼠标悬停在任何窗口的绿色按钮上,Moom的弹出式调色板就会出现。
快速填满屏幕,或移动并调整大小至屏幕边缘的垂直或水平两半。想要四分之一大小的窗口?按住Option键,调色板就会出现四个四分之一大小的角选项,以及 "居中不调整大小"。
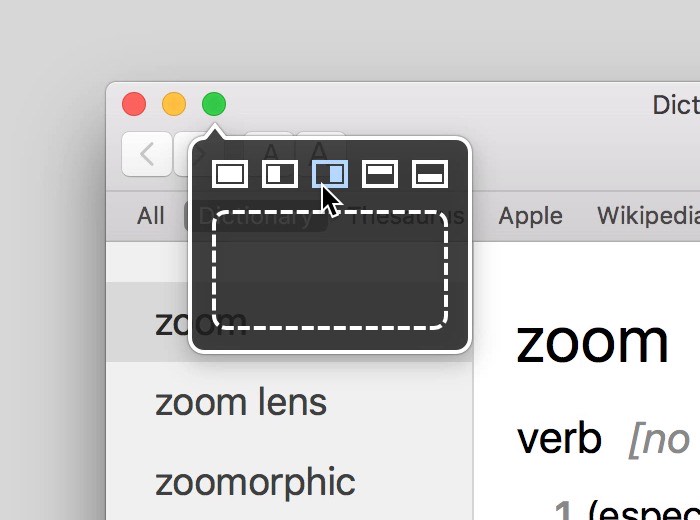
调整大小不仅仅是拖动
通过拖动窗口,Moom独特的屏幕调整大小网格。
在弹出的调色板下方的空框中点击,将鼠标移动到你想要的窗口位置,然后点击并拖动出它的新尺寸。
松开鼠标按钮,窗口就会填满你在屏幕上绘制的轮廓。

快速移动
想要快速移动和缩放窗口到屏幕的某些区域?只需启用 Moom 的 "快速移动到边缘和角落 "功能。
抓住一个窗口,将其拖到边缘或角落,然后释放鼠标。你可以在Moom的偏好设置中设置每个位置的大小调整动作。
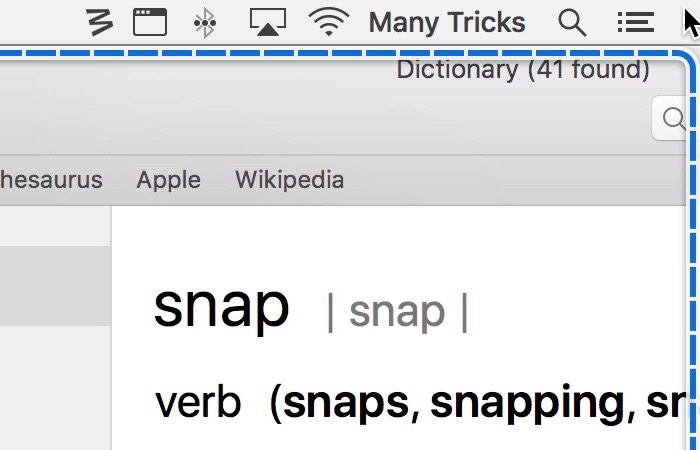
保存和恢复窗口布局
以你想要的大小和位置设置一个窗口集合,然后保存布局。通过指定的热键或Moom的菜单来恢复布局。
如果你使用的是带有外置显示器的笔记本电脑,这个功能就特别有用--当添加或移除显示器时,Moom可以触发保存的布局。

无需鼠标
别担心,键盘用户--Moom并不只是为那些喜欢使用鼠标的用户准备的。启用键盘控制,你可以移动、调整大小、居中、使用屏幕上的网格,以及更多--所有这些都不需要接触鼠标。
此外,每一个自定义的Moom命令--保持阅读!--都可以指定一个全局键盘快捷键,或者一个只在键盘控制器在屏幕上时才有效的快捷键。
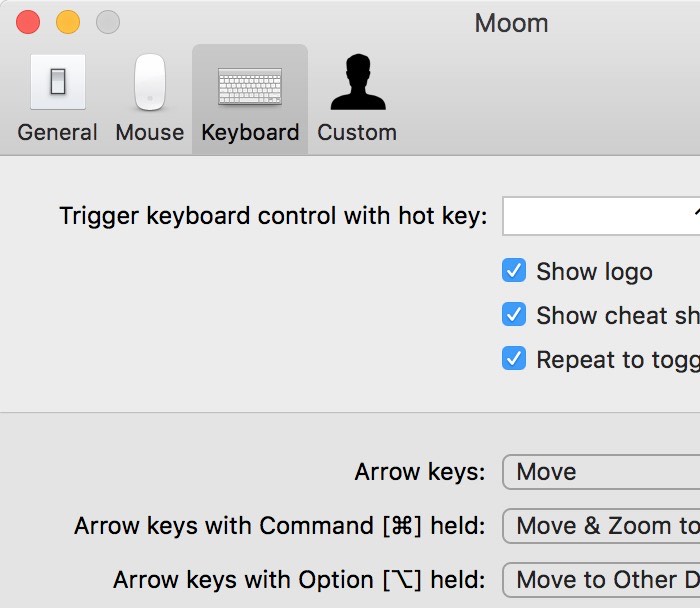
自定义命令
创建并保存经常使用的Moom动作到自定义命令菜单中--完整的带有可选的分隔线和标签。
移动、缩放、调整大小、居中,甚至移动到其他显示器上--所有这些都可以通过自定义命令来完成。您甚至可以创建一系列与一个快捷方式相联系的命令,从而简化复杂的移动和大小调整操作。
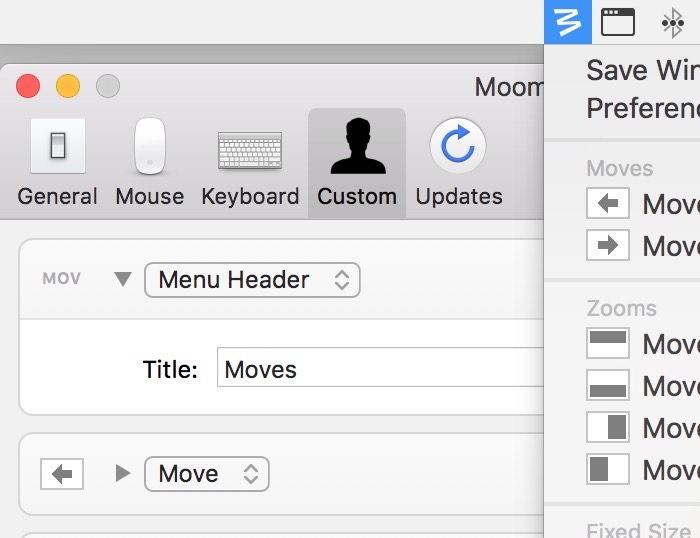
其它功能
Moom可以作为一个普通的基于Dock的应用程序使用,也可以作为菜单栏中的一个图标使用,或者作为一个完全隐形的背景应用程序使用。
通过 Moom 菜单栏图标、绿色按钮的弹出式调色板或通过键盘快捷键访问自定义命令。
使用一个小的六边形网格来调整网格大小,而不是全屏虚拟网格。
在不同的显示器上移动窗口--通过链式命令,可在移动时将它们放大到新的大小和位置。
显示键盘小抄,显示你在键盘模式下分配给哪些键的任务。
将窗口调整到精确的尺寸--非常适合检查事物在不同尺寸的窗口中的适应程度。
应用截图
更新内容
v3.2.24
- 改进了macOS Monterey上的菜单布局。
- 改进了macOS Monterey上非视网膜显示器用户的偏好显示。
- 修正了macOS Monterey中保存的布局菜单项的显示问题。
- 解决了Cursor Pro和LyricsX的问题。(感谢David B.报告这个问题。)
- 禁用了Command-Option-T,这样用户就不会意外地隐藏Moom偏好面板中的工具条。((Hat tip to Silvio S. for reporting this one.) 。